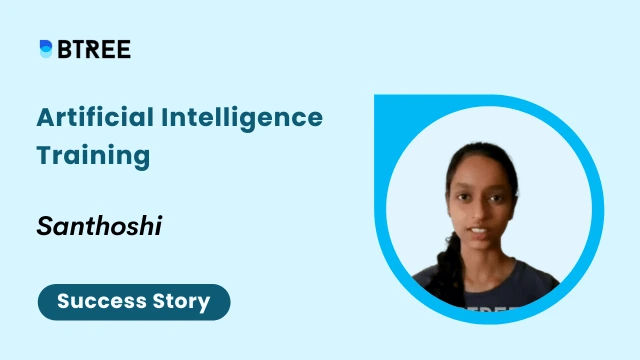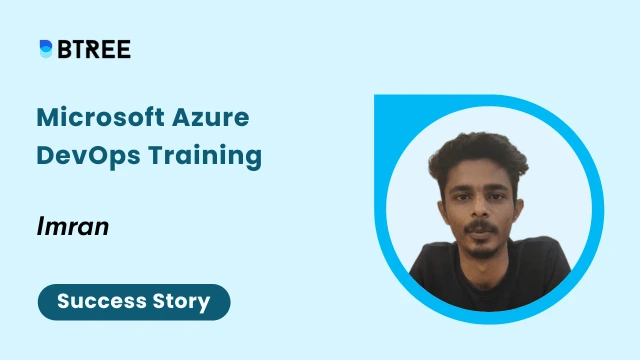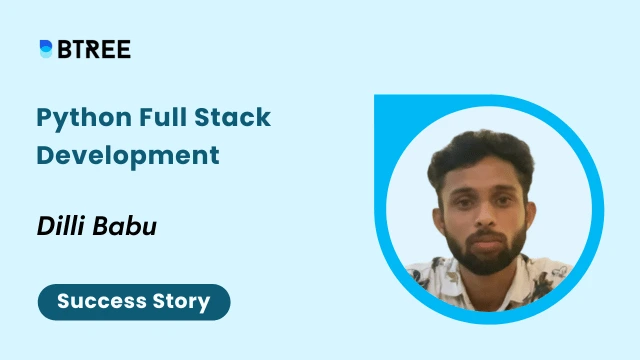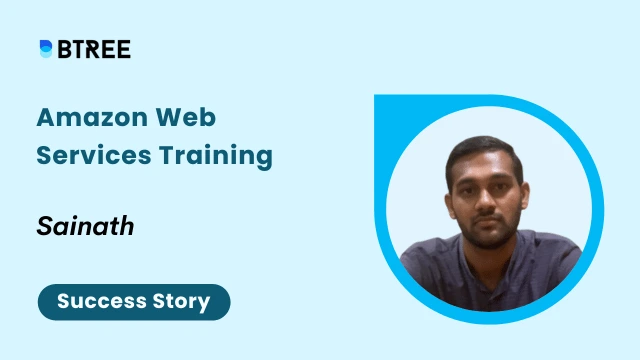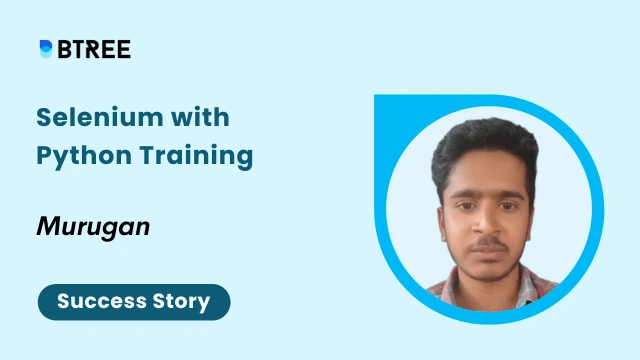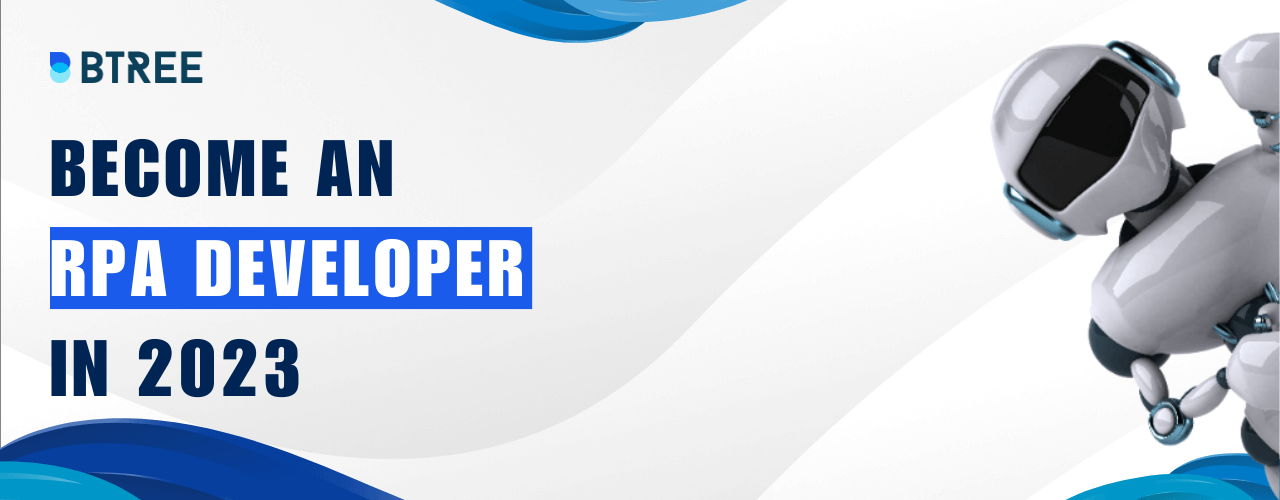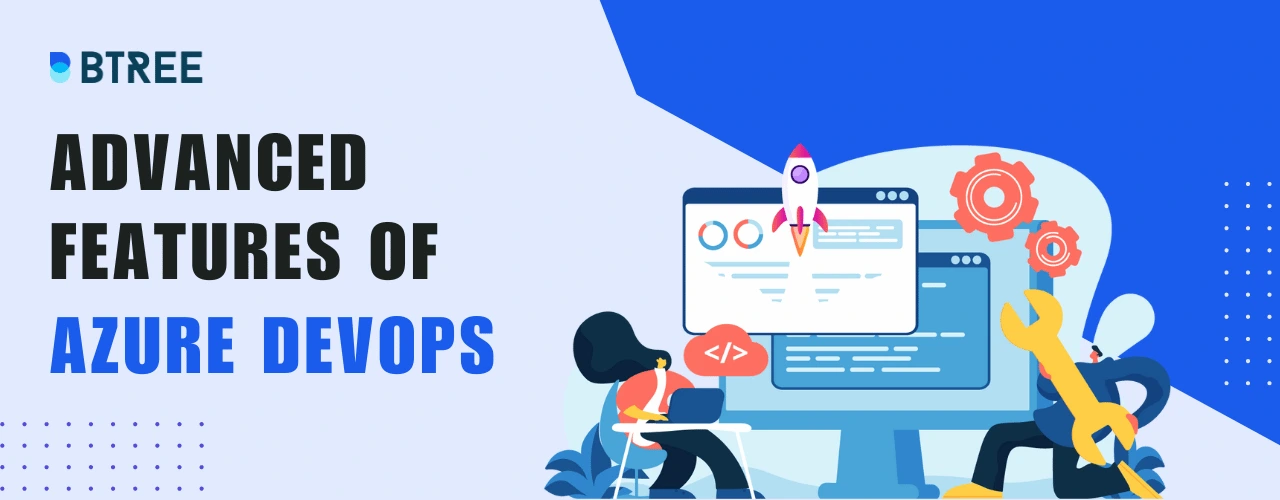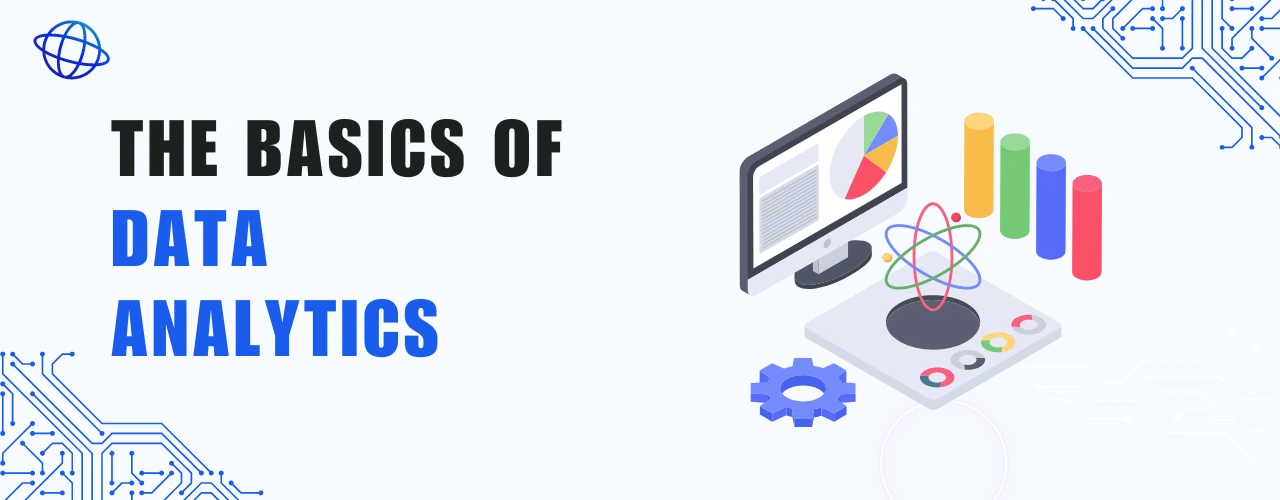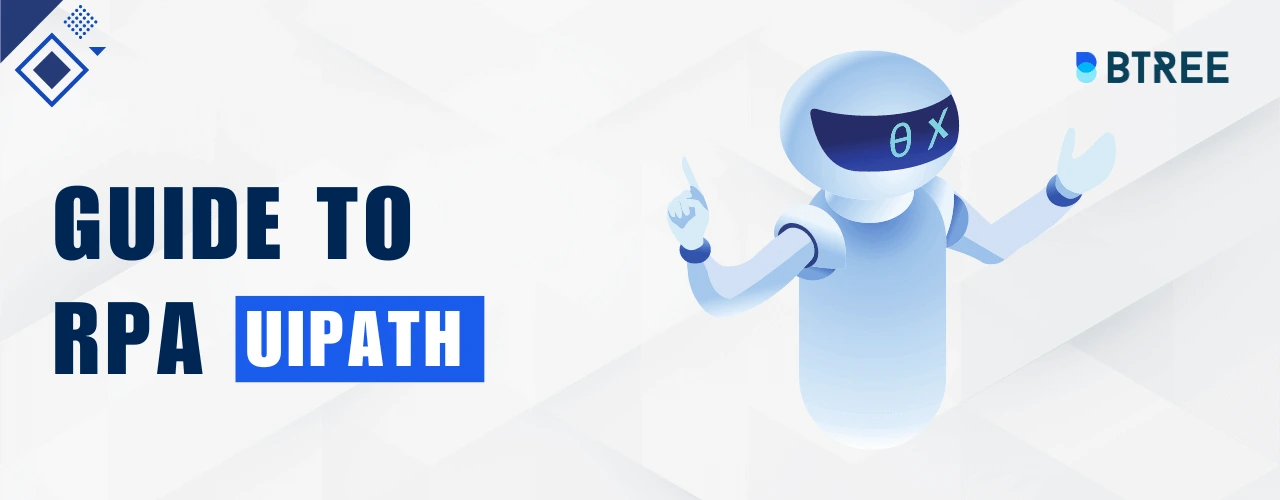
What is RPA?
RPA, a short form of “Robotic Process Automation” is a way of utilizing software to automate repetitive tasks which can be structured organically in our day-to-day lives. RPA bots can automate tasks which need to be done by humans by setting parameters and making decisions based on that.
Its main use is to save a lot of time and manpower by automating specific tasks in the office, for example, checking the attendance of students can be easily automated by RPA by using an RFID (Radio-Frequency Identification) embedded in their ID Cards instead of manually taking a headcount and calling the students one-by-one.
It is also used in other places to automate data mining (for updating real-time data), data analysis, database management and so much more. You can explore your further interests in our RPA Training in Chennai from experts.
Uses of RPA
The most common and well-known use of RPA is in Microsoft Excel via creating Macros or writing VBA code for a specific table to automatically fill data based on the decisions and conditions specified in a Macro or Excel VBA.
Some of the other RPA tools used are:
UiPath: Used for its user-friendliness and ease of scalability. Used to automate various tasks. You can look for a structured UiPath training course with us.
WorkFusion: It is a popular RPA tool used in a variety of industries to automate various tasks.
Pegasystems: Pega is a tool which can automate complex business processes. Organizations needing to automate critical processes use this RPA tool.
Benefits of RPA
Implementing RPA has various benefits ranging from
- Decreasing Manual repetitive tasks
- Improved accuracy
- Highly Efficient
- Reduction in costs
- High compliance
Automating Tasks using RPA
Let us consider some examples where we can see how RPA can be used by almost anyone. It does not necessarily involve Machine Learning models or highly complex Neural Networks. Excel VBA short for Visual Basic of Applications is a software integrated into MS Excel where you can code tasks which can be applied in different cells and tables available in an Excel Workbook. Below is an example showing how to automate tasks using Excel VBA.
Example 1:
In this example let us see how we can automate the output using Excel VBA for a 3 input AND gate.
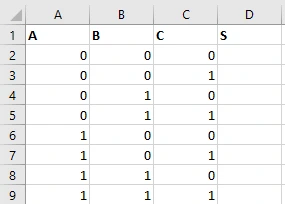
To do this, we can write a VBA code which checks whether all the inputs have 1, which will print “TRUE” in the “S” column.
Step 1: Open Excel VBA
On top of the Excel toolbar, there will be the “Developer” section. Click on it.

It's toggled off by default. If it’s not there in your toolbar, you need to click the arrow button above the “Page Layout” function.

After clicking the More commands, Click the Customize ribbon and click the box near “Developer” to make it appear in the toolbar.
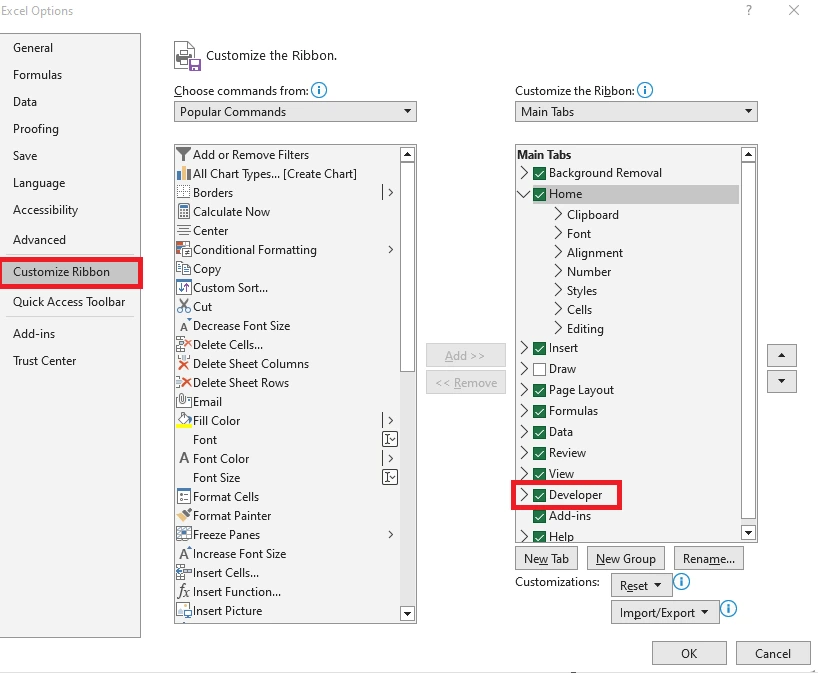
After clicking the Developer tab, click the visual basic option.
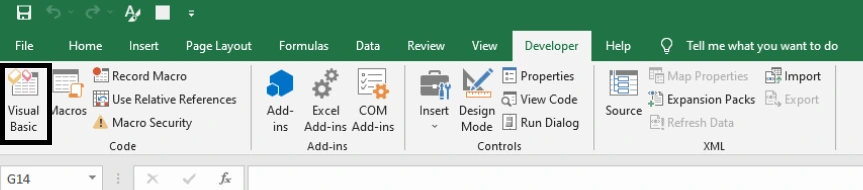
This will open the Excel Visual Basic for Applications (VBA). Now you can start writing your RPA codes.
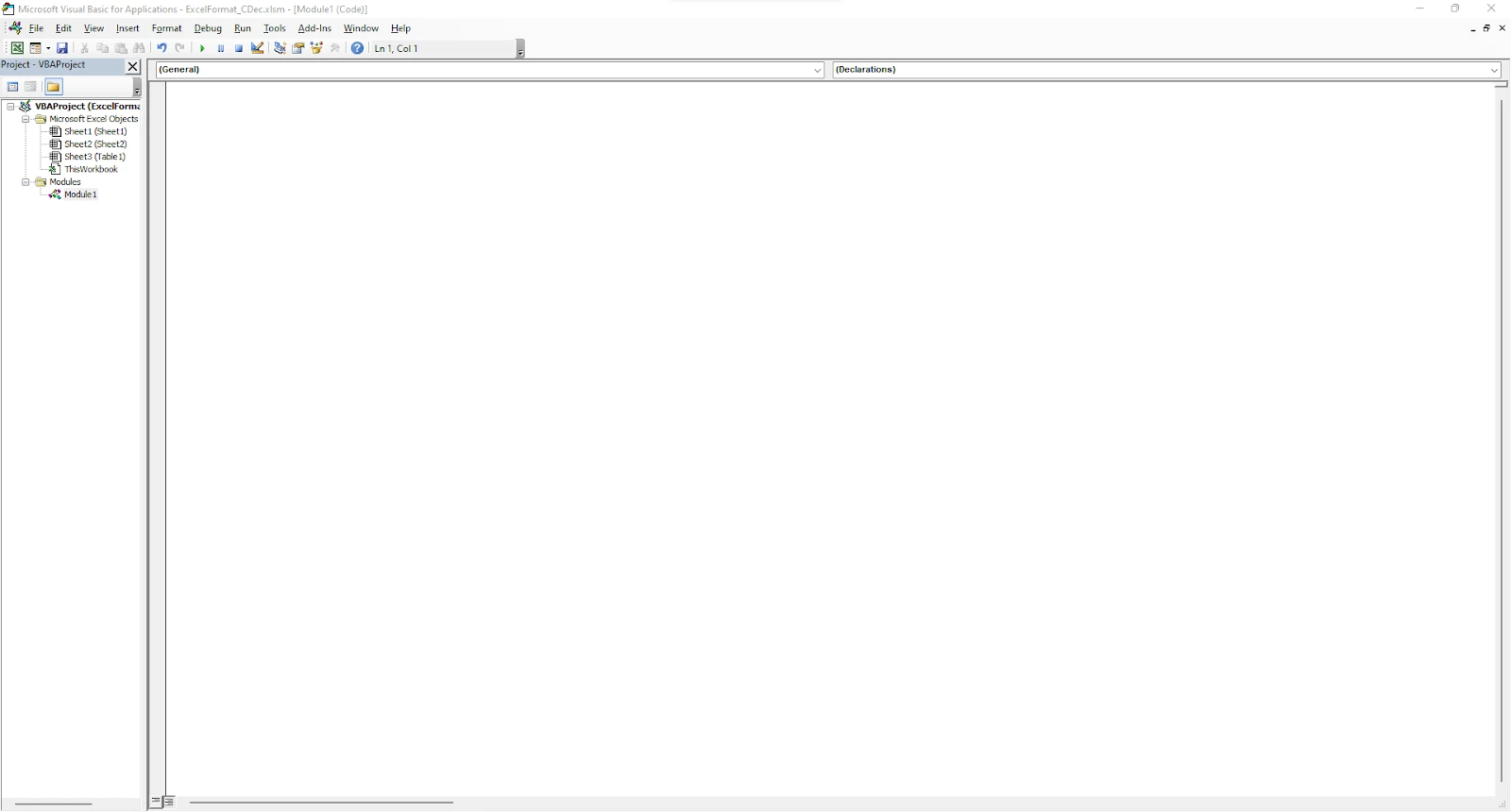
Now, you can start writing codes.
Step 2: Write VBA code to Automate output
General
Sub AndFunction ()
Dim r As Integer
Dim i As Long
r = Range ("A" & Rows.Count ) . End ( xlUp ) .Row
For i = 2 To r
If Range ("A" & i ) .Value = 1 And Range ("C" & i ) .Value = 1 Then
Range ("D" & i ) = TRUE
Else : Range ("D" & i ) = FALSE
End If
Next i
End Sub
First, you create an Excel subroutine, which is similar to creating a function. You then declare two variables to find the row size and another as the iterative variable. We calculate the number of rows to iterate by finding the row count of a column ending at the last filled value in the cell which can be found using the xlUp function. This is what makes the table dynamic and automates the process of printing the output in the “S” column. We then initialize an if-else condition to check if all the inputs are “1”. If so, “True” is printed as the output. If not, “False” is printed in the other column.
Output-1:
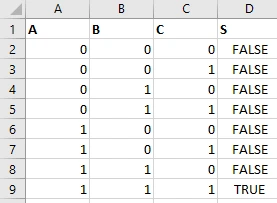
To depict RPA, let us add a few more rows.
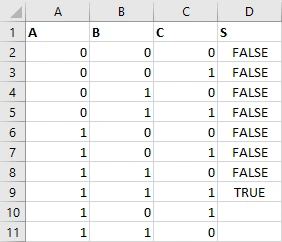
After running the VBA code again, we can see that it automatically updates the output values without manually needing to fill in the values.
Output-2:

Example 2
Let us consider an example where we need to implement a grading system along with the description for a given set of students whose marks are given.
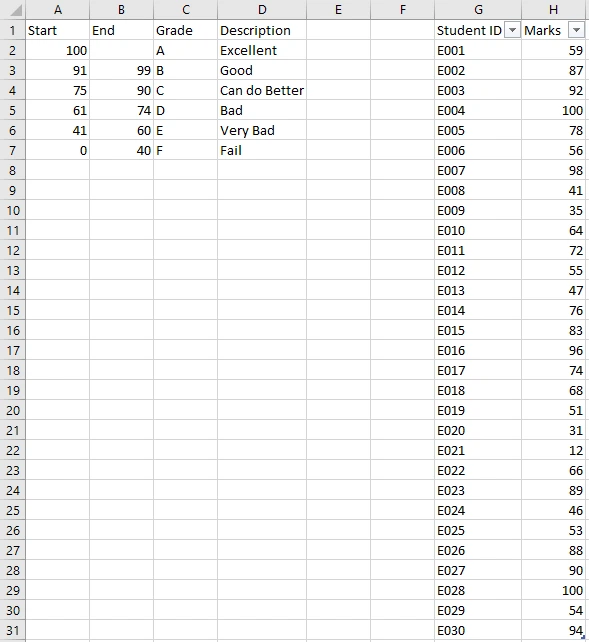
Here, we need to create two new columns, Grade and Description for the 30 students and grade them. This will be too tedious to manually grade and describe them. Here, we can utilize Excel Power Query to create a table and define the criteria mentioned above to automatically assign grades and descriptions for all the students.
Step 1: Open Power Query
In order to open the Power Query editor, open an Excel workbook first, and on the toolbar, go to the data section.

After going to the Data bar, click the “Get Data” option which will open up some options, where a variety of options can be chosen to import data into Power Query. Click the “From Excel Workbook” option to open an already existing workbook in storage.
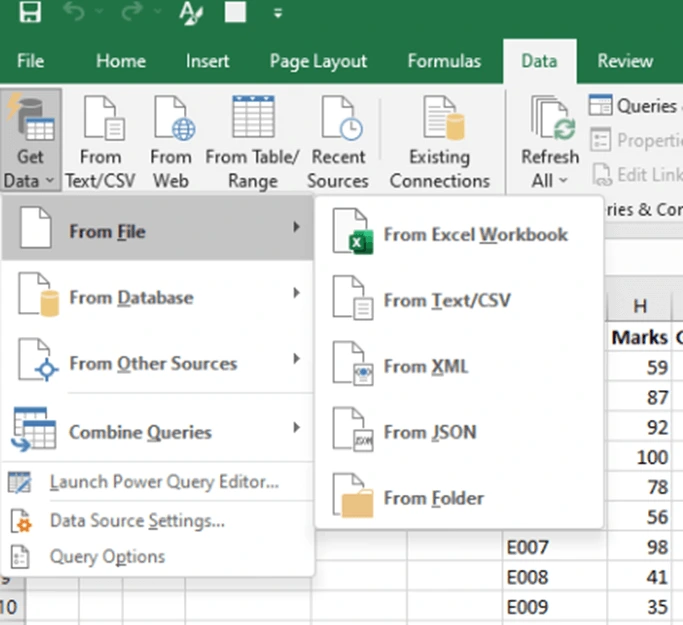
After this, a popup window will appear where there are options to Load, Transform data or cancel the operation.
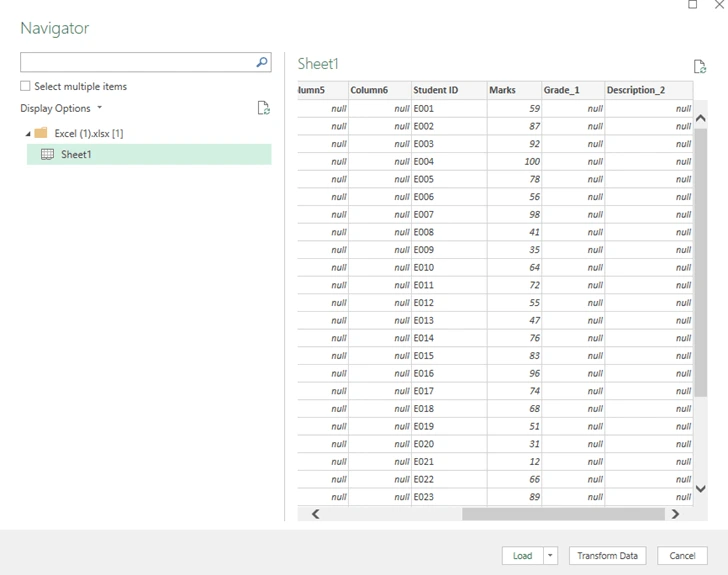
Alternatively, for a change of pace, click the “From Table/Range” option in the toolbar, where you’ll get an option to drag and choose the table needed. Tick the option “my table has headers” or else, it will also be considered as a data point resulting in erroneous values.
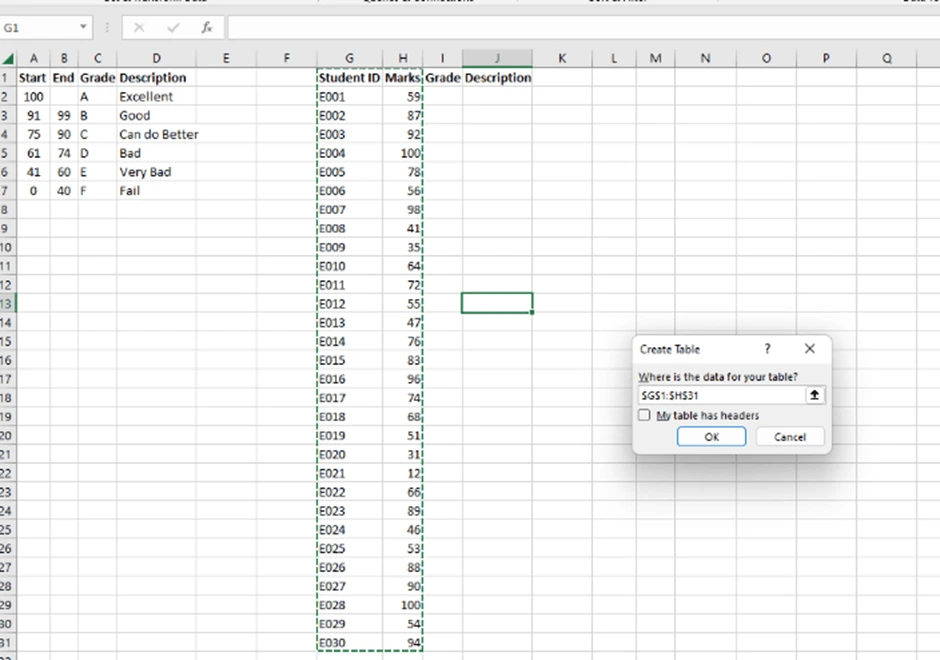
The data here is quite simple, there is a need to automate the grades given and the description of the grade which is provided for reference in the top left corner. The goal of power query is that it eliminates the need to manually group all the cells every time a new data point is added. This is one of the reasons Power Query is one of the most useful tools available for data analysis or data mining.
After either way is implemented, the Power Query editor opens where the real magic begins.
Step 2: Define the parameters to automate the output

In order to automate this process, the Power Query editor requires little to no code to automate tasks. In order to print the grade, with reference to the prerequisite table from earlier, a query using if and else statements can be generated. For this, go to the “Add Column” section in the toolbar, and click the custom column option.

Give it a column name (in this case, the name Grade is used). While typing the query, add a spacebar after every word, which includes between words and symbols too, else a syntax error may occur. The column name can be manually typed inside square brackets ‘[]’ or alternatively, double-click the desired column name in the “Available Columns” section in order to print the column name. While adding in string characters or non-numeric data, keep in mind to use only double quotes (“”) to refer to the word else the power query would reflect an error.
With these important points in mind, it is easy to build a complete query for the “Grade” column. Before executing the query, check whether there are any syntax errors detected by the power query which may be caused by the reasons stated above.
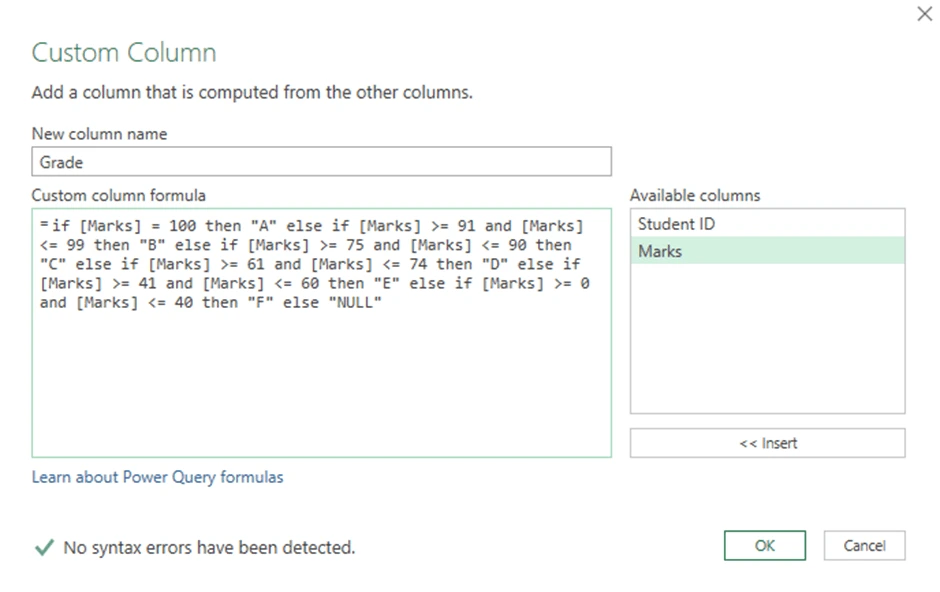
This query will provide the output:

The same can be done for the “Description” column where with reference to grade, a power query can be built.
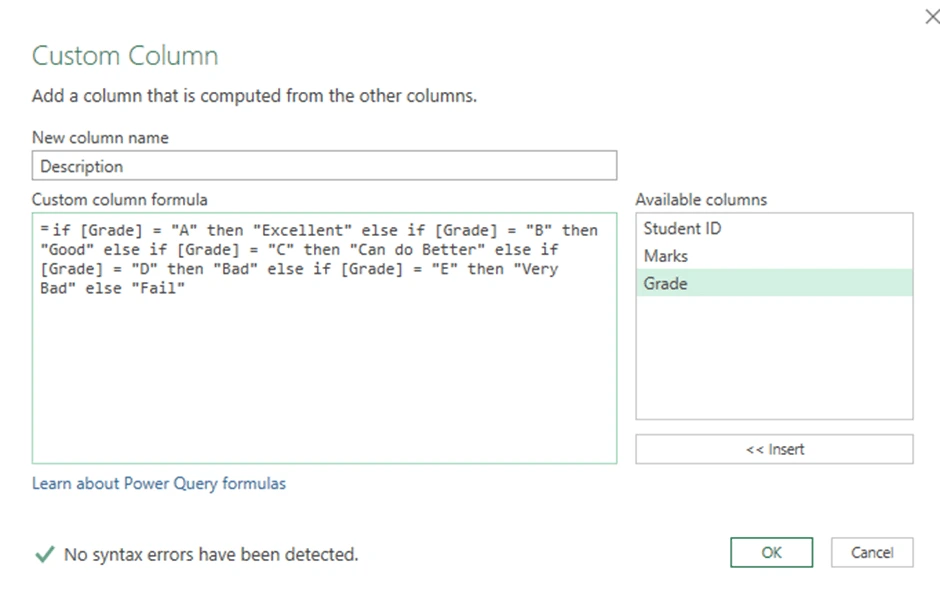
After the same is done for the description column the final output is displayed.
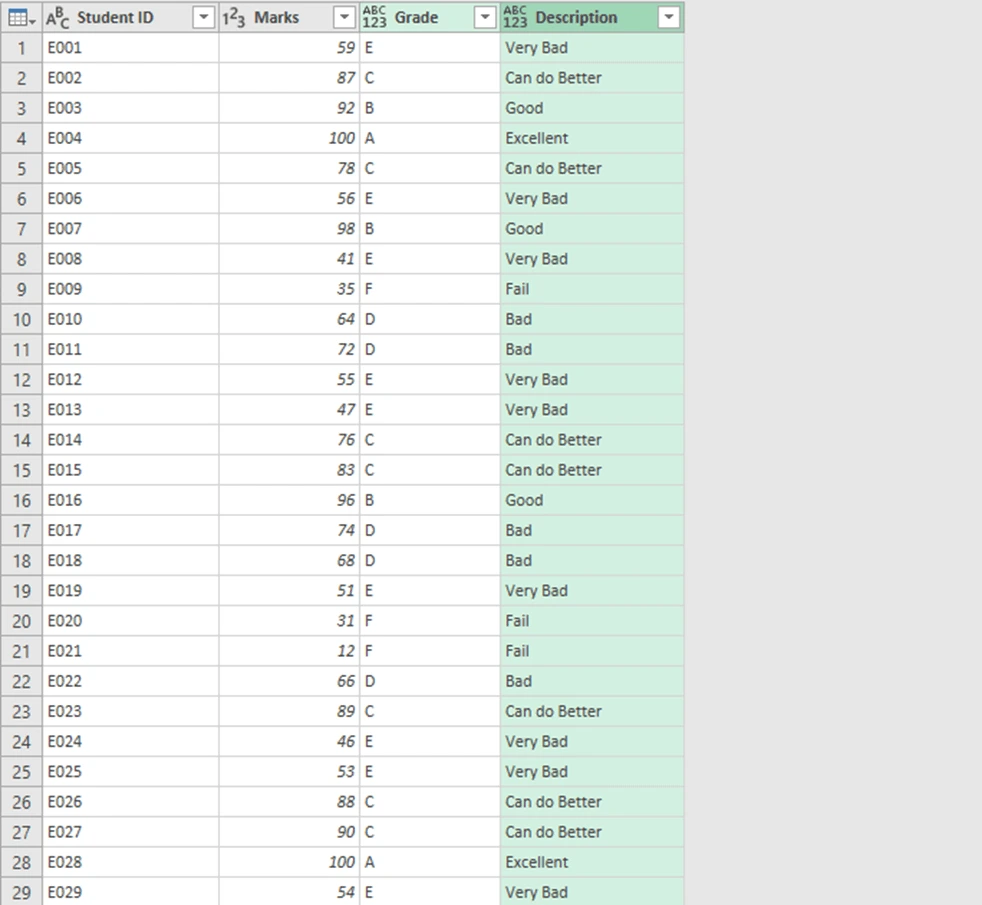
After this, in order to transfer back to the Excel workbook, go to the file option, and click the “Close & Load” option. This will automatically be implemented in a new sheet in Excel with the table implemented with power query along with a sidebar on the right-hand side of the screen showing the status of the table in power query.
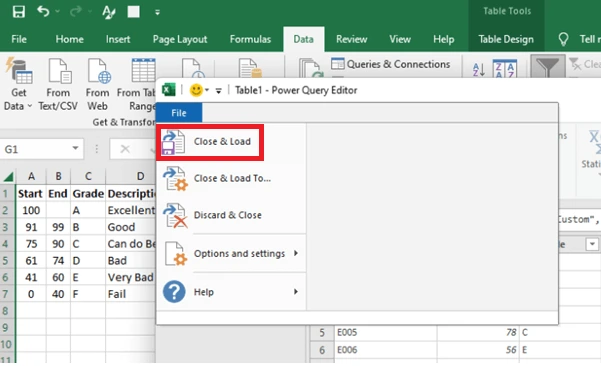
Output:
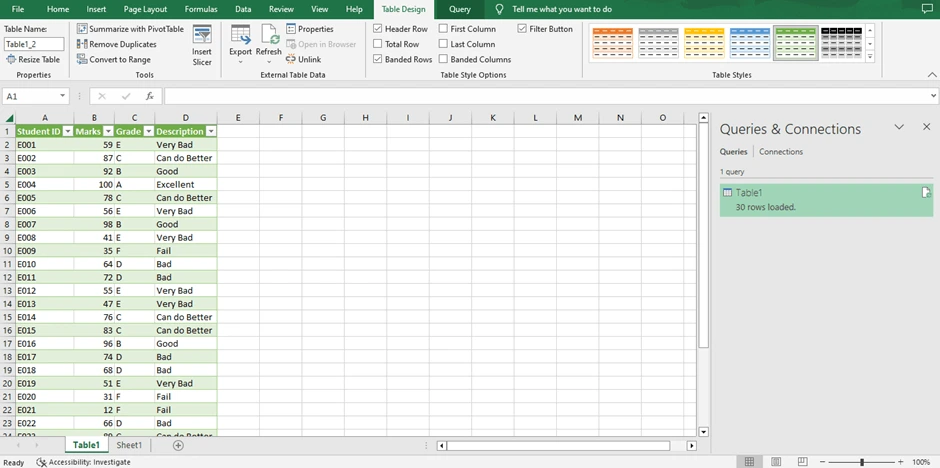
This is how data can be automated in two ways as shown above.
Challenges of RPA
Despite the ease and convenience of deploying RPA tasks, it isn’t as well implemented and comes with a few challenges. Some of them are
1. Data Security: Due to the automation of processes, there’s a high chance of malicious attacks and the stealing of sensitive data for their nefarious purposes.
2. Compatibility in Systems: Due to the existence of different OS in different systems used by the user (Linux, MacOS, Windows etc.) RPA bots may or may not be compatible with all systems due to different configurations and policies maintained by the security system of the Operating Systems.
3. Data Integrity: RPA tasks will provide the result we need, provided we give it the correct data. Erroneous data will produce the wrong results by the RPA bot. This is detrimental since the RPA process may or may not know whether the given data is correct or not.
4. Governance: With the advent of technological processes and RPA tasks, automated tasks ask the difficult question of whether it’s supervised or not. Due to it being relatively new, it is subject to be used for nefarious purposes until strict policies defining the parameters for dos and don’ts when it comes to RPA define it properly.
5. Scalability: When it comes to scaling an RPA application there are possibilities that the parameters will also change as the amount of data increases. There may be a need to change the parameters of the RPA code if the number of the parameters increases, redefining what insights data gives.
6. Maintenance: RPA bots need to be subject to system updates, process updates or changes in business parameters.
Future scope of RPA
Due to the advent of AI and technology, RPA has been upgrading at an insane pace. In the future, it is possible that many more jobs can be automated using RPA causing a shift in the job market. This will require a complete skill set change.
Salary and Companies Hiring RPA Developers
Since it is an up-and-coming technology, RPA developers are sought out by most companies like Sutherland, PayPal, PHILLIPS and many popular companies. It is a very lucrative job. Hence any freshers who are talented in RPA development can get an upward CTC of 9.7 lakhs.
Conclusion
As we’ve seen, RPA is an integral part of today’s business models. As a result, this blog on complete guide to RPA UiPath provides you with the knowledge of RPA tools like UiPath have become incredibly popular and used by many businesses. UiPath is used to design automation tasks super fast with the help of its drag-and-drop editor in its studio. It is very popular due to its ability to integrate custom codes into it. UiPath supports various languages such as JavaScript, VB.NET, Java, PowerShell and Python.
Our Lovely Student feedback
Course Schedule
| Name | Date | Details |
|---|---|---|
| UiPath Training in Chennai |
19 Aug 2023
(Sat-Sun) Weekend Batch |
View Details |
| RPA Training in Chennai |
26 Aug 2023
(Sat-Sun) Weekend Batch |
View Details |
| Blue Prism Training in Chennai |
02 Spet 2023
(Sat-Sun) Weekend Batch |
View Details |
Looking For 100% Salary Hike?
Speak to our course Advisor Now !